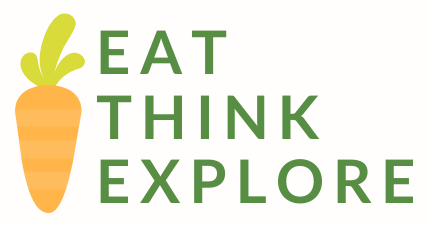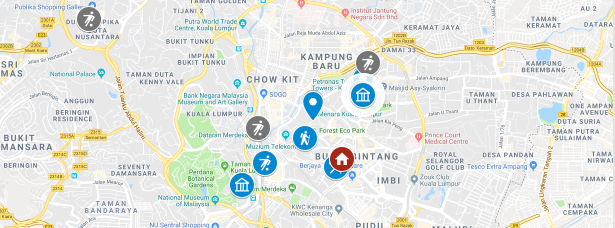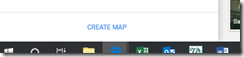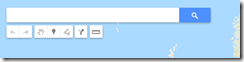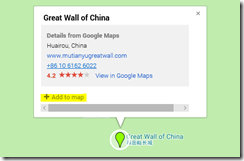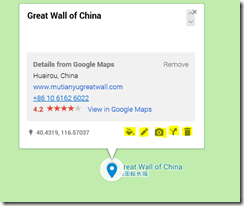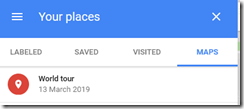Did you know that you can create your own map in Google Maps? With your own points of interest and notes saved and referenced with a key.
I am so happy someone told me about this as it’s made planning our 11 month trip around the world with the kids much easier! Every time I find somewhere I want to go, or a snippet of information in a blog post about how best to see somewhere or how to travel from A-B I save it here.
Here’s how you use it:
1) Head to www.google.co.uk/maps
2) Select ‘Your places’ from the menu button ![]() .
.
3) Then select ‘Maps’ and ‘Create Map’ at the bottom.
4) Your map will be displayed. For a first time map this will look like the normal Google Maps, with all their normal details. You can now edit and save this map.
5) Enter a place name or coordinates and you can choose from the search list or press enter to bring up places which match the search near your current view. This creates a temporary green location icon.
6) Select ‘Add to map’ to add this marker (it will turn blue).
7) You can then customise your marker using the 5 options below:
a. ![]() Change the icon colour and style
Change the icon colour and style
b. ![]() Change the title or add notes
Change the title or add notes
c. ![]() Add photo’s to this point (perhaps after you have been there or as a reminder of why you want to go)
Add photo’s to this point (perhaps after you have been there or as a reminder of why you want to go)
d. ![]() Add directions – enter the other end of the journey and the route via car, walking or bike will be shown on your map (unfortunately it cannot plot public transport yet ☹). Useful if you’re planning a road trip, or a long distance bike ride or walk.
Add directions – enter the other end of the journey and the route via car, walking or bike will be shown on your map (unfortunately it cannot plot public transport yet ☹). Useful if you’re planning a road trip, or a long distance bike ride or walk.
e. ![]() Remove this point from your map
Remove this point from your map
8) Repeat as many times as you like. So far I’ve added hundreds and haven’t come across a limit.
Using a key:
For an example (an inspiration) I’ve used the following:
Icons:
– Flowers = nature, wildlife, scenery
– House = somewhere to stay
– Museum = Building/museum/monument
– Normal icon = information
– Suitcase = travel information
– Planes = airports
– Man kicking a ball = an activity for us to do
– Person walking = a walk
– Bike = a cycle route
– Camera = something to go and see
– Crossed knife and spoon = a place to eat
Colours:
– Must see = purple
– Looks good = blue
– See if in the area, but don’t go out of your way for = grey
– Information = brown
– A cultural spot = yellow
Accessing your created map
Your map can only be edited online, but can be viewed in Google Maps on a phone so you can take it with you.
Once your map is up and running, you will see it in your list of ‘Your places’ / ‘Maps’. Here you can see in MAPS I have my own map already created which I can select to view.